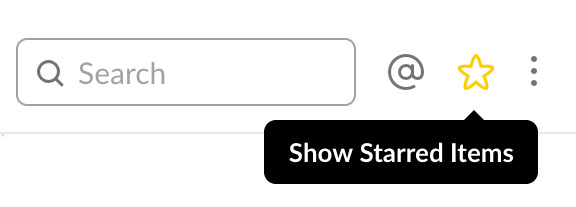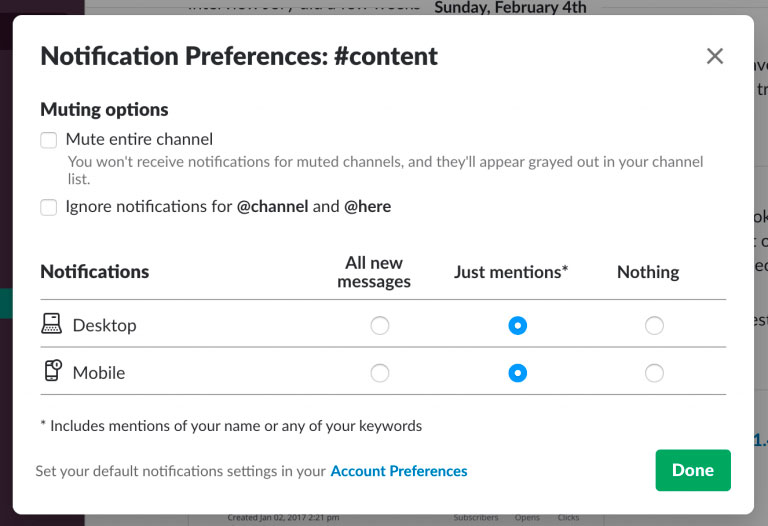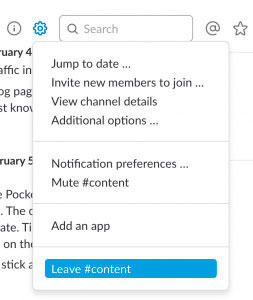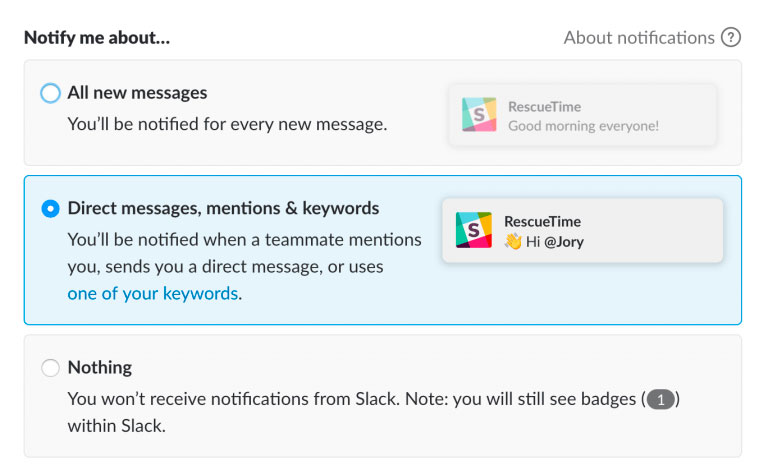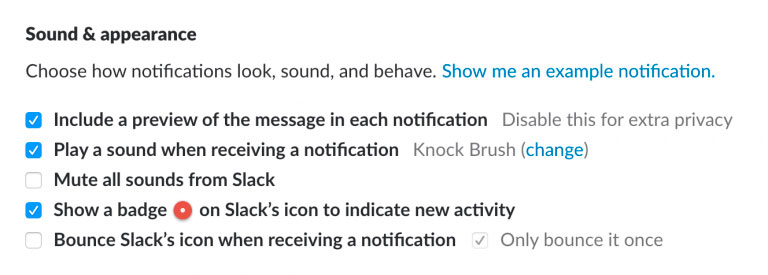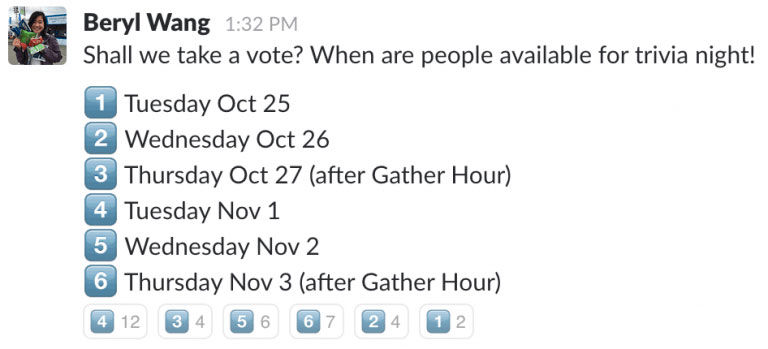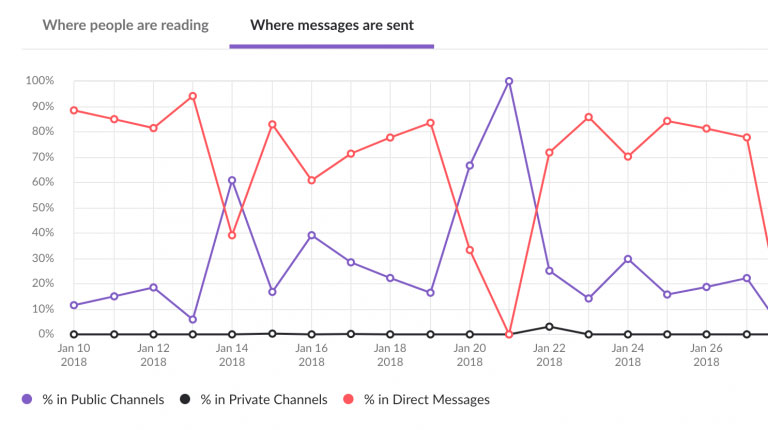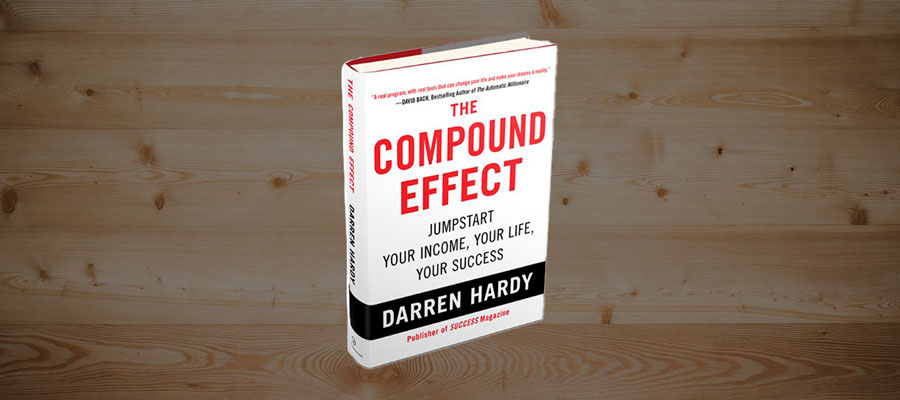7 métodos prácticos para cuando “Todo es Importante”
23 julio, 2018
Como mejorar la operación del inventario de tu tienda en línea
25 septiembre, 2018
7 métodos prácticos para cuando “Todo es Importante”
23 julio, 2018
Como mejorar la operación del inventario de tu tienda en línea
25 septiembre, 2018Como usar Slack para trabajar de forma productiva y eficiente
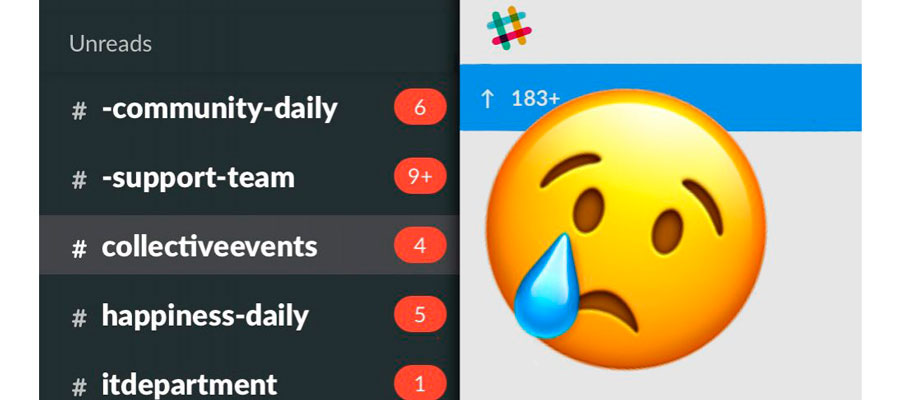
Si trabajas en una oficina, existe una buena probabilidad de que uses, o al menos conozcas, Slack.
Más de 50,000 equipos de trabajo alrededor del mundo usan Slack para comunicarse, colaborar, compartir documentos y efectuar videollamadas en tiempo real. Para un equipo remoto, Slack es como un oasis para ir a beber agua, un lugar donde podemos hablar de más que solo proyectos y crear conexiones reales entre los compañeros de equipo.
En resumidas cuentas, Slack es una herramienta fabulosa. Y terrible al mismo tiempo.
El objetivo declarado de Slack es “Hacer que la vida laboral de las personas sea más simple, más agradable y más productiva”. Pero, como cualquier herramienta digital, es igual de fácil que haga lo opuesto.
Abrir Slack puede sentirse como poner un enorme signo de “abierto” alrededor de tu cuello. Cuando se abusa de él, puede ser uno de los peores contribuyentes a la cultura “siempre disponible” que plaga a las empresas y conduce al agotamiento.
Mucho de esto proviene de la configuración por defecto de Slack.
En esta guía, vamos a explorar cómo configurar Slack para el trabajo enfocado, así como aquellos cambios que puedes hacer ahora para ayudar a todo tu equipo a construir una cultura más sana en torno a la comunicación vía Slack.
La misión de esta guía es ayudarte a hacer que tu trabajo cuente más al comprender y controlar el uso de tu tiempo. Como usuarios regulares de Slack, poco a poco descubres que si bien la App ayuda a mantenernos en contacto, rápido absorbe mucho de nuestra atención (y tiempo) cuando pasaba sin revisarse.
Esta guía ayuda a reducir el ruido y las distracciones, para así tener el control sobre cómo y cuándo comunicarte durante las horas laborales.
Cómo configurar Slack para concentrarte: La guía técnica
De acuerdo a una investigación, el usuario promedio de Slack dedica 10% de su día a la app, con muchas personas dedicando 50-60% o más de su tiempo. Incluso pequeños cambios a la forma en que la usas puede darte más tiempo libre para labores más importantes.
Eso sí, la mayoría de la gente no piensa para nada cambiar su configuración inicial de Slack. Lo cual no es mayor problema si se trata de un equipo individual o pequeño, pero se desborda cuando empiezas a lidiar con múltiples equipos, canales y proyectos.
Para instrucciones sobre configuración básicas, lo mejor para comenzar es con las propias guías que ofrece Slack. No obstante, lo siguiente son formas específicas para configurar Slack para que haya menos interrupciones, más concentración en la labor y una mejor organización.
Organizándose: Optimización de la apariencia de Slack para menor distracción
De entrada, Slack está diseñada para mantenerte al día con todo lo que está pasando en tu equipo. Es decir, está diseñada para interrumpirte.
Sin embargo, existen algunos cambios rápidos que puedes hacer para que Slack distraiga menos sin sacrificar la visibilidad.
Cambia a la plantilla compacta de Slack para deshacerte de la bulla de los mensajes
Por defecto, Slack se presenta como su tema “limpio”, el cual incluye bastante espacio en blanco y avatares de usuarios. Al cambiar al tema “compacto”, remueves muchas de las distracciones y no ocupas deslizarte demasiado para conectar con las conversaciones.
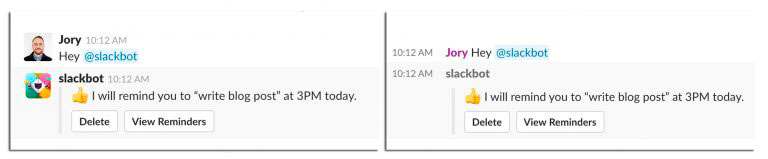
Para hacer esto, haz clic en Preferencias > Mensajes y Medios y selecciona Compacto bajo las opciones de Tema.
Lleva seguimiento de los canales y mensajes importantes agregándolos como favoritos
Todo espacio de trabajo en Slack se inicia con solo 2 canales, pero puede salirse de las manos. Pronto, tu barra lateral está repleta de canales, grupos de chat y mensajes directos.
Puedes usar la opción de favoritos para seguir los canales, mensajes y archivos importantes y separarlos del resto del barullo. Aquí tienes cómo hacerlo:
Destaca canales, grupos y mensajes directos importantes para llegar rápido a ellos
En el escritorio, navega hasta el canal o conversación que deseas destacar y haz clic en la estrella debajo del nombre del canal.
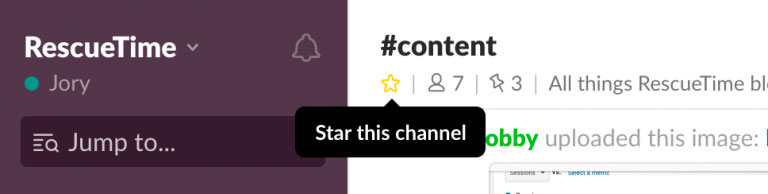
Tus conversaciones favoritasson separadas de tu posición habitual y son movidosa la parte superior de la barra lateral lejos del bullicio.
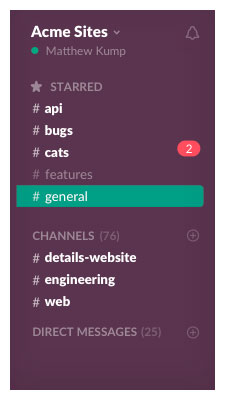 Destaca mensajes específicos o archivos dentro de un canal/grupo/mensaje directo para crear una lista de “seguimiento”
Destaca mensajes específicos o archivos dentro de un canal/grupo/mensaje directo para crear una lista de “seguimiento”
Si necesitas responder a un mensaje, pero no tienes una respuesta en la punta de la lengua, hacerla favorita es una excelente forma de darle seguimiento, aún si recibes nuevos mensajes.
Posiciónate encima del mensaje o archivo y haz clic en la estrella que aparece al lado derecho.
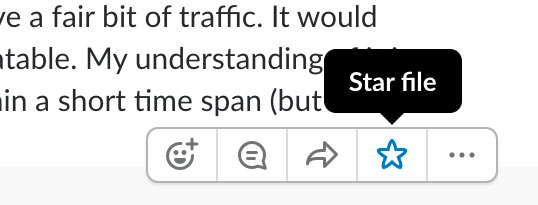
Para ver tus ítems destacados, haz clic en la estrella en la esquina superior derecha.
Cambia los ajustes de la barra lateral para ver solo los canales destacados y mensajes sin leer
Una vez que tus canales regulares y más importantes hayan sido destacados, puedes remover todas las conversaciones innecesarias de tu barra lateral bajo:
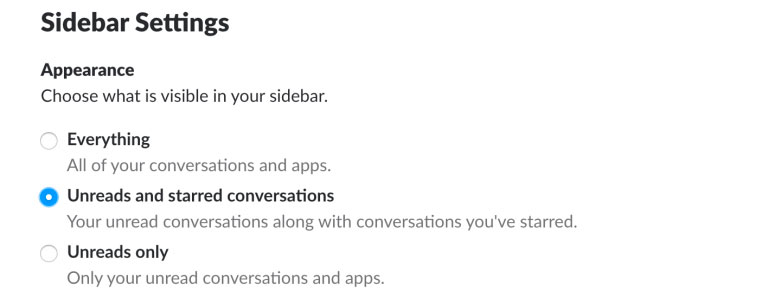
Preferencias > Barra lateral > No leídos y conversaciones destacadas
Esto quita todos los canales con ninguna actividad de tu barra lateral.
Cuando alguien te escribe o se comunique por un canal del cual formas parte, entonces aparecerá en tu barra lateral. Si ocupas enviar un mensaje a alguien que no hayas destacado, entonces haz clic en “Canales” o “Mensajes Directos” en tu barra lateral para verlos todos.
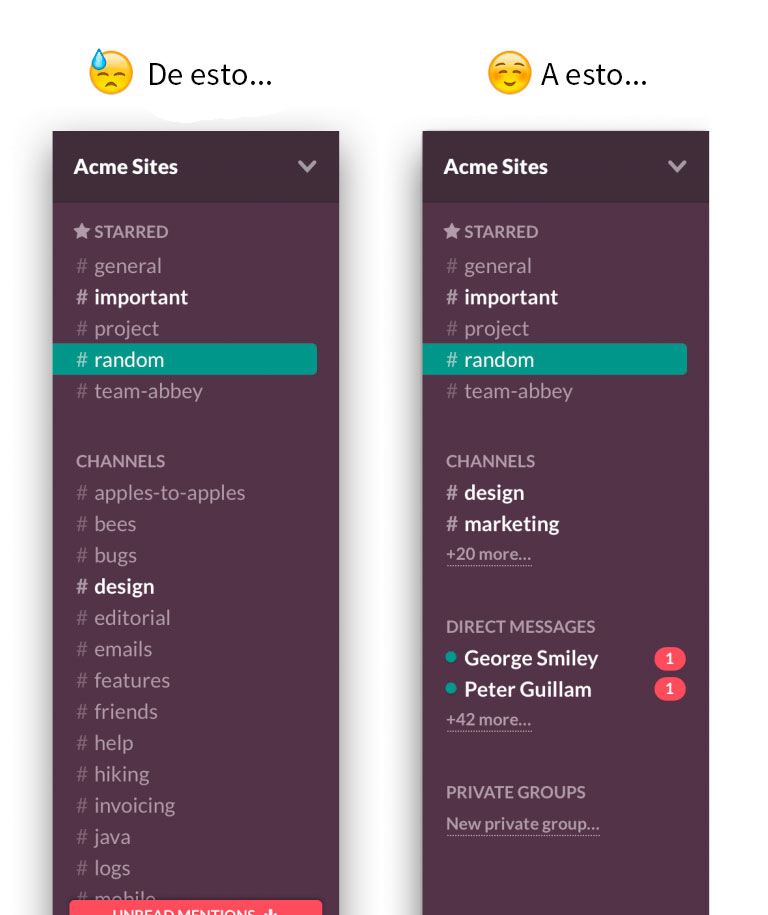
O, usa el atajo del teclado (⌘+K en Mac y Ctrl+K en Windows) para abrir el selector de canal.
Menos, es más: Crear y abandonar canales (la forma correcta)
A medida crece tu empresa, vas a desear la creación de más canales para garantizar que las conversaciones se realicen en los lugares correctos. Entre más enfocados sean tus canales, más fácil será encontrar la información correcta. Pero, entre más existan, mayor saturación potencial.
Aquí tienes cómo encontrar el balance perfecto para tus canales de Slack.
Configura diferentes ajustes de notificaciones para diferentes canales
Puedes configurar diferentes notificaciones para cada canal, dependiendo de cuán importante o urgentes sean para ti. Tan solo ve al canal y haz clic en el ícono del engranaje en la esquina superior derecha y selecciona Preferencia de notificaciones.

Puedes seleccionar cómo te gustaría recibir las notificaciones. Puedes configurar diferentes ajustes para móvil y escritorio.
Reduce a propósito tu participación al silenciar o abandonar canales que no sean relevantes para ti
En esos mismos ajustes, puedes silenciar o abandonar canales que nos sean relevantes para ti. Ambas son buenas opciones para cuando quieres reducir a propósito la cantidad de ruido sobre cierto tema. Así que, ¿Cuál es la diferencia?
Silenciar el canal permitirá que deje de ser resaltado en tu barra lateral cuando haya nuevos mensajes. De este modo estarás siempre “dentro” del canal, pero no serás interrumpido por nuevos mensajes. Esto es súper útil para concentrarte y apaciguar el FOMO (Fear of Missing Out) (No, seguro que no necesitas revisar de urgencia lo que pasa den #Random)
Abandonar el canal lo quita de tu espacio de trabajo en Slack. Siempre podrás unirte de nuevo más tarde si necesitas.
Para realizar cualquier cambio, ve a Preferencia de canal al hacer clic en el ícono del engranaje y seleccionar Silenciar o Abandonar Canal.
Cuando creas un nuevo canal, usa una convención de nomenclatura compartida que incluya tema y propósito
Por otra parte, cuando creas un nuevo canal, necesitas hacerlo de forma que sea fácil encontrar y con un claro propósito para la gente en el canal.
Usa una convención de nomenclatura estándar que explique quién debe participar y de qué deberían de hablar. Los canales están listados en orden alfabético, así que usar un equipo de abreviaturas como un prefijo agrupará a los canales relevantes.
Por ejemplo, marketing podría ser mktg. Así que tendrías #mkgt-displayads, #mktg-contenido y #mktg-comunicaciones. De este modo, los canales relacionados estarán cerca entre sí en la barra lateral.
Cambia tus ajustes de “Marcar como Leído” para saltar el canal FOMO (Fear of Missing Out)
Cuando ingresas a tu cuenta de Slack o vas a un canal con mensajes no leídos, Slack de forma automática te llevará al último mensaje leído. Esto te impulsa a leer las conversaciones más antiguas que podrías haberte perdido, lo cual constituye una gran distracción y pérdida de tiempo. Slack no pretende ser un gestor de correo electrónico disparatado al que no puedas dar seguimiento.
Para cambiar esta configuración, dirígete a Preferencias > Marcar como Leído y luego selecciona Comenzar desde el último mensaje más reciente y marcar el canal leído.
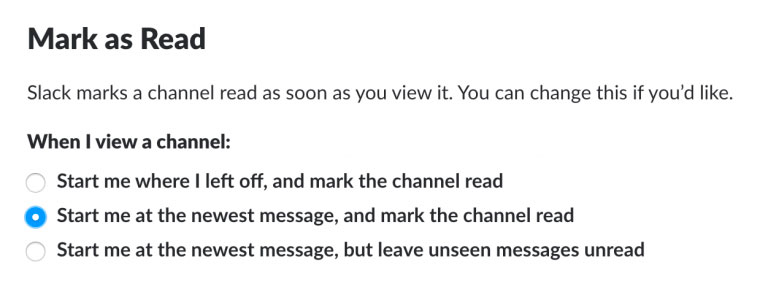
Con la configuración de notificaciones adecuada, jamás te perderás conversaciones importantes, así que no hay necesidad de revisar antiguas conversaciones.
(Y si alguna vez te sientes abrumado por las notificaciones de mensajes no leídos, usa el atajo de teclado Ctrl + Esc para marcar todo como leído).
Colapsar de forma automática gifs y videos en canales
Los gifs y los videos son formas fabulosas de divertirte en Slack, pero rápido pueden convertirse en distracciones. Para colapsar todo esto de forma que no te distraiga, tan solo escribe /colapsar en tu caja de texto.
Esto no eliminará los mensajes. Y, para traerlos de vuelta, solo escribe /expandir
Domestica a la bestia: Detén el flujo constante de notificaciones
Como herramienta de comunicación, Slack puede absorber tu día rápidamente con notificaciones constantes de canales, mensajes directos y grupos. Configurar y personalizar tus ajustes de notificaciones es la forma más rápida de hacer Slack más orientado a tu propósito y no hacer que te distraigas.
Desactiva las notificaciones para móvil
Si estás utilizando la app de Slack para móvil, lo último que quieres es que lleguen notificaciones tanto a tu móvil como a tu ordenador.
Silencia todas las notificaciones desde la aplicación de Slack para móvil yendo a Preferencias > Notificaciones > Usar diferentes ajustes para mi dispositivo móvil.
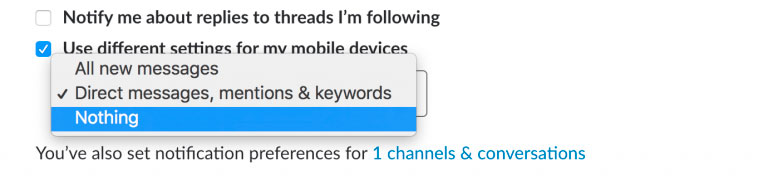
Cambiar de las notificaciones de escritorio a “solo para palabras destacadas y mensajes directos”
No es responsabilidad tuya dar seguimiento a cada conversación en Slack. No obstante, si es cierto que quieres estar seguro de que cualquier cosa importante no pase por alto. Al cambiar tus ajustes de notificaciones, serás advertido cuando alguien te menciona de forma directa.
Para hacer esto, vamos a Preferencias > Notificaciones y cambias tus preferencias a Mensajes Directos, menciones y palabras clave.
Olvida el No Molestar y usa mejor Salirte de Todas las Sesiones
Cuando quieres concentrarte, podría tener sentido usar la función de Slack de No Molestar (la cual detiene todas las notificaciones por un período de tiempo). No obstante, si de verdad quieres concentrarte, lo mejor será que te salgas por completo de Slack.
Con “Salirte de todas las sesiones” todas tus sesiones abiertas de Slack (en tu computadora y en tu móvil) se cerrarán. Así te liberarás de estar en comunicación constante.
Para hacer esto, ve a Cuenta y Perfil > Ajustes > Salirte de todas las demás sesiones.
Si de verdad necesitas activas las notificaciones, desactiva los sonidos y animaciones
Si desactivar las notificaciones no es opción para ti, todavía puedes personalizarlas para que sean menos intrusivas y distractoras. Ve a Preferencias > Notificaciones > Sonido y Apariencia y como mínimo desmarca reproducir un sonido cuando reciba una notificación y Rebota el ícono de Slack cuando reciba una notificación.
Mejores prácticas para usar Slack (sin fastidiar a tus compañeros de equipo)
Configurar cómo interactúas como Slack para concentrarte es apenas la mitad de la batalla. El otro aspecto, presumiblemente más importante, es contar con políticas y buenas prácticas establecidas de comunicación y uso de la tecnología.
El problema es que, en la mayoría de las compañías, estas conversaciones nunca tienen lugar. Pero, la comunicación efectiva no es una destreza que muchas aprendan. Y si dejas a tu equipo a que decida sencillamente cómo van a usar Slack, esto se convertirá en una pesadilla.
Si estás en un equipo de Slack con un 1 canal y 10 miembros, mucho de esto podría parecer exagerado, pero establecer las mejores prácticas de uso desde el inicio puede protegerte de los errores comunes a medida que tu empresa crezca.
Establece ajustes por defecto para los nuevos compañeros de equipo0
Entrar a un nuevo equipo de Slack puede ser una experiencia desorientadora. Así que, en lugar de lanzar al abismo a nuevos compañeros de equipo, puedes configurar los ajustes por defecto del canal para que estén en línea con cómo quieres usar la aplicación.
(Nota: debes ser un propietario del espacio de trabajo o administrador para hacer esto)
Dirígete a Preferencias > Administración > Ajustes de Área de Trabajo y luego selecciona Expandir Canales por Defecto. Ahora puedes agregar el conjunto de canales a los que un nuevo miembro se agregará de forma automática cuando se unen al Slack de tu compañía.
Ajustas las expectativas entorno a canales públicos vs. privados
Slack ofrece dos formas diferentes de comunicación.
Canales públicos son accesibles y fáciles de encontrar por cualquiera, convirtiéndolas en una excelente forma de crear una base de conocimientos.
Canales privados son únicamente accesibles por gente que ha sido invitado, convirtiéndolas en la opción ideal para pláticas confidenciales.
En la mayoría de los casos, es mejor usar canales públicos tanto como sea posible. De este modo, la información y las inquietudes serán fáciles de encontrar, conduciendo así a menos confusión y más conocimiento compartido. Y aunque esto podría parecer contraproducente, si ajustas bien las notificaciones, no tendrías por qué notar el ruido adicional.
Conoce la diferencia entre @channel y @here
@commands en Slack te permite orientar tu mensaje a un grupo o persona específica, lo cual podría muy rápido convertirse en una distracción enorme si se usa de forma incorrecta.
@channel notifica a todos los que estén conectados, independientemente de su estado. Mientras que @here notifica a todos lo que están conectados y dentro de ese canal. Ambos deben usarse con mesura. No debes distraer a todo tu equipo con un asunto que podría resolverse mediante un mensaje directo.
En especial, dentro de tu canal #general (el cual es el primer canal al que te unes en Slack y no puede ser eliminado), usar @channel debería restringirse a administradores solamente. Esta función está un poco escondida, pero puede usarse por medio de Preferencias > Ajustes de área de trabajo > Permisos > Mensajería > Personas que pueden publicar a #general
Configura recordatorios automáticos cuando estés haciendo trabajo enfocado
Uno de los comandos mejor desarrollados de Slack para la administración del tiempo y el enfoque es /remind. Puedes usar esto para establecer un recordatorio personal, o para recordar a un compañero de equipo sobre algo que necesitas.
Por ejemplo, si quisieras estar seguro de que responder a un mensaje de tu jefe, pero estás en medio de un trabajo enfocado, podría escribir /remind en 1 hora para responder al jefe.
Usa Emojis como reconocimiento y remover el ruido innecesario
Reducir el ruido en canales públicos de Slack es la responsabilidad de todos. E igual como cualquiera puede odiar cuando la gente usa “responder a todos” en los emails de equipo, no necesitas responder a cada mensaje que se dice.
Una buena alternativa es hacer que tus compañeros de equipo usen emojis para responder. Algunas compañías escogen emojis específicos para dar a entender una reacción positiva o negativa.
Esta es una forma de baja fricción para dar reconocimiento (de modo que la persona que escriba no tenga que hacer seguimiento) y muestra tu respuesta (sin saturar el canal).
Tan solo colócate encima del mensaje y haz clic en el botón de Agregar una reacción que aparece. O usa el atajo del teclado para abrir un selector de emojis (⌘ + Shift + \ en Mac; Ctrl + Shift + \ en Windows).
Desarrollar una base de conocimientos con ítems Buscados y ítems Guardados
Cuando usas Slack de forma efectiva, se vuelve algo más que una forma de comunicación. Se convierte en un lugar donde puedes guardar mensajes, archivos y documentos. Ahora, dada su naturaleza de en tiempo real, resulta fácil que muchas cosas se pierdan. Aquí tienes algunos consejos útiles para mantener tus archivos organizados en Slack.
Guarda los mensajes importantes de los canales
Si tienes un mensaje importante en un canal que necesita volverse a visitar de forma regular, puedes guardarlo para evitar que quede soterrado. Por ejemplo, podrías guardar una pregunta frecuente, especificaciones de proyecto o actualización de fecha límite en un canal de proyecto.
Para hacer esto, colócate encima del mensaje o archivo y selecciona la opción de Más acciones en la parte más a la derecha. Luego, selecciona Pin a #canal.
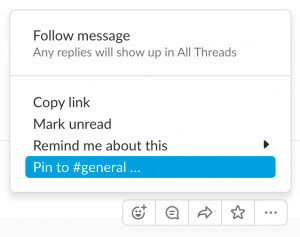
Tus ítems guardados pueden ser encontrados con facilidad seleccionando el ícono del alfiler al lado del canal o nombre de la conversación.
Usar Búsqueda Avanzada para encontrar conversaciones y archivos pasados
Si olvidas guardar un mensaje o estás buscando algo en específico, Slack tiene una poderosa función de búsqueda que se encuentra en la esquina superior derecha.
Al momento de comenzar a escribir, puedes especificar tu búsqueda con una serie de detalles, como:
- in:[canal] – Busca un canal específico
- in:@[nombre para mostrar] – Busca una conversación específica
- To:me – Busca todos los mensajes enviados directo a ti
- from:@[nombre para mostrar] – Busca mensajes de una persona específica
- has:enlace/estrella/pin/reacción – Busca mensajes con un enlace, Estrella, pin o reacción
- Before:[fecha] / after:[fecha] – Busca mensajes enviados antes o después de una fecha específica
Puedes utilizar múltiples modificadores para ayudarte a especificar todavía más. Por ejemplo, si estuvieras buscando un archivo, pero no pudieras recordar si fue Robin o Marcos quien te lo envió, podrías buscar from @robin from @marcos y luego seleccionar la pestaña de archivos en los resultados de búsqueda.
Usar Slack Analytics para escarbar a fondo y ver dónde estás mal
Para concluir, Slack ofrece herramientas de análisis que te permiten indagar sobre cómo estás usando la aplicación. Todos tienen acceso a estas analíticas al hacer clic en la flecha al lado del nombre del área de trabajo y seleccionar analytics.
Mira si varias conversaciones privadas están teniendo lugar
Tu pestaña de vista previa te brinda una perspectiva sobre cómo está siendo usado Slack en general. Una poderosa herramienta de información que puedes usar aquí es la separación entre conversaciones privadas y públicas.
Por ejemplo, podría pasar que más del 75% de las conversaciones tienen lugar vía mensajes directos. Lo cual podría ser un problema ya que esa información no se comparte de forma abierta y que sea fácil de buscar.
Descubre dónde se están presentando opiniones mirando los canales/temas que son tendencia
Bajo la pestaña de Canales, puedes ver dónde se presentan opiniones filtrando los canales por Cambio en Usuarios que Publican Mensajes. Esto muestra cuánta gente está publicando en un canal específico en el último mes.
Si, por ejemplo, tuvimos un incremento del 200% en nuestro canal #Python en un mes, podría representar un área excelente en al cual enfocarse.
También podrías usar la pestaña de canales para ver canales que no están siendo usados y deban ser archivados. Por regla general, cualquier canal que no haya sido usado en 60 días podría archivarse para limpiar de ruido.
Ver cuáles miembros del equipo están sufriendo de saturación de comunicación
Por último, el canal de miembros te da perspectivas sobre cómo los compañeros de equipo están usando Slack individualmente. Filtrando por Mensajes Publicados puedes obtener un indicador de la gente que está siendo inundada de mensajes y podría necesitar ayuda para tener tiempo y enfocarse en el trabajo.
Al despojarte lo más que puedas de Slack, tendrás toda la funcionalidad, sin las notificaciones constantes que te desconcentren.
¿Cuáles son tus ajustes personales en Slack? Comenta sobre ello en la sección de comentarios.
Fuente: Rescue Time